こんにちは、あっぷるです。
最近、中古でパソコンを買って、安価なグラフィックボードを購入し、PCゲームをプレイしている方が意外と多いんです。
ドスパラさんにもリメイクPCとして、会社で使われていたパソコンにグラフィックボードをつけて安価な中古ゲーミングPCとして販売しています。
しかし、コスパを考えるとあまりいいグラフィックボードは載せれていないはずです。
そのため、ゲームをしているとき、プレイ出来なくはないけど、重いということがあると思います。
そんな方にPCゲームのFPSを上げる方法を紹介したいと思います。
今回紹介する方法はFornite , Apex Legends , VALORANTなど、どんなPCゲームにも適応されるので、行っておくことをおすすめします!
今回紹介するのはNVIDIA GeForce GTXシリーズ、RTXシリーズを使用している方のみができる方法がいくつかあります。ご注意ください。
グラフィックボードの確認方法についても紹介します。
限界もある
FPSを上げる前に知っておいてほしいことですが、FPSを上げることにも限界があります。
そのため、今回の設定などをして改善しない場合、他のサイトで紹介されているようなことをしても改善しない可能性が高いです。
そうなってくると新しいパソコンを買ったりするしか、解決する方法がありません。
それを理解した上で行ってください。
下の記事ではパソコンの選び方を詳しく解説しています。もし、新しいパソコンを買うことを決めた方は下の記事もぜひ参考にしてください。
グラフィックボードの確認の仕方
まずはグラフィックボードにどんなものが搭載されているかを確認して、今回紹介する方法ができるか確認してください。
今回はWindows10の場合で紹介していきます。
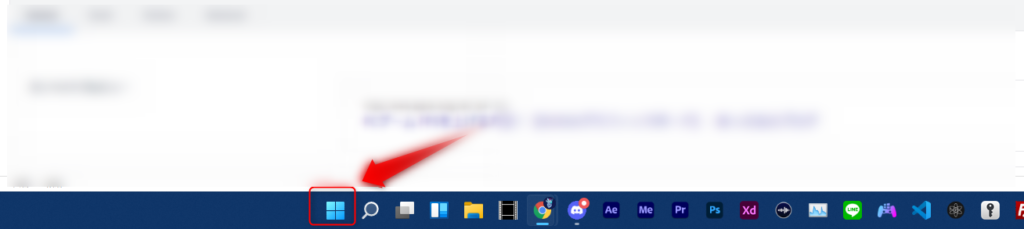
画面下部のタスクバーにあるWindowsのロゴを右クリックしてください。
すると下のように表示されるはずなので「デバイスマネージャー」をクリックしてください。
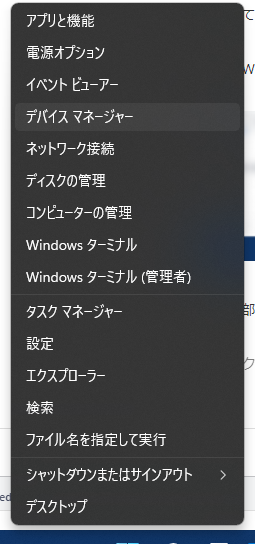
するとこのようなウィンドウが表示されると思います。
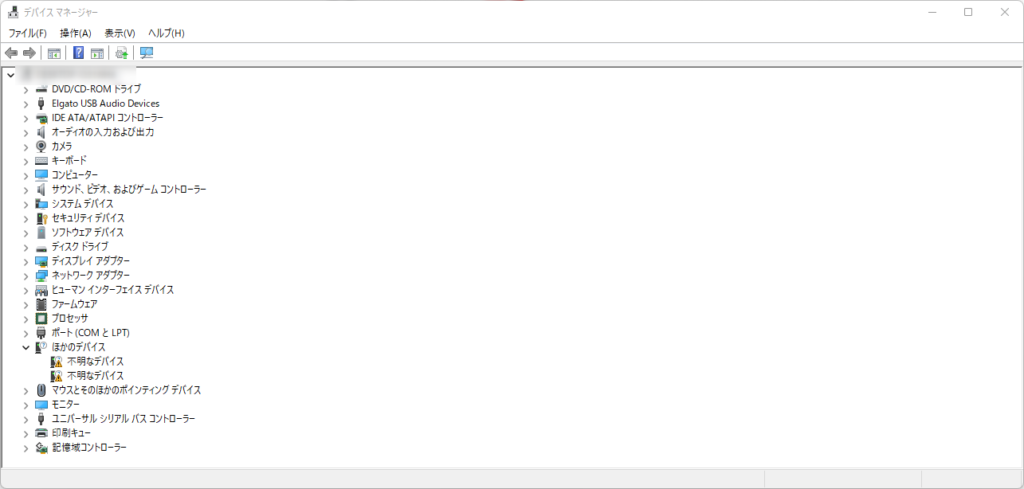
そしたらこの中から「ディスプレイアダプター」を見つけ、右矢印のようなマークをクリックしてください。
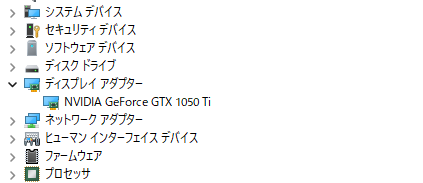
そこに表示されたものがあなたの使用しているグラフィックボードです。
「NVIDIA GeForce GTX」や「NVIDIA GeForce RTX」と表示されていれば問題ありません。
FPSを上げる
まずはどんなパソコンでも行うことができるものから紹介していきます。
電源オプションの変更
まずは電源オプションを変更していきます。
Windows10ではデフォルトの設定だと消費電力をある程度抑え、無駄な電力を使わないような設定になっています。
その設定を変更し、CPUやグラフィックボードに電力を沢山供給することでCPUやグラフィックボードの最大の性能を引き出せるようにしていきます。
まずは「Windowsキー+Rキー」を押して「ファイル名を指定して実行」のウィンドウを開きます。
そしてそこに「control」と入力して「Enterキー」を押しましょう。
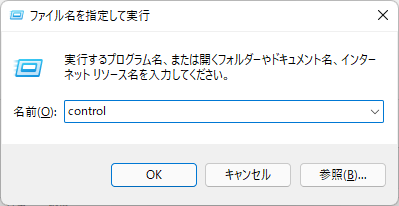
するとコントロールパネルというウィンドウが出現します。
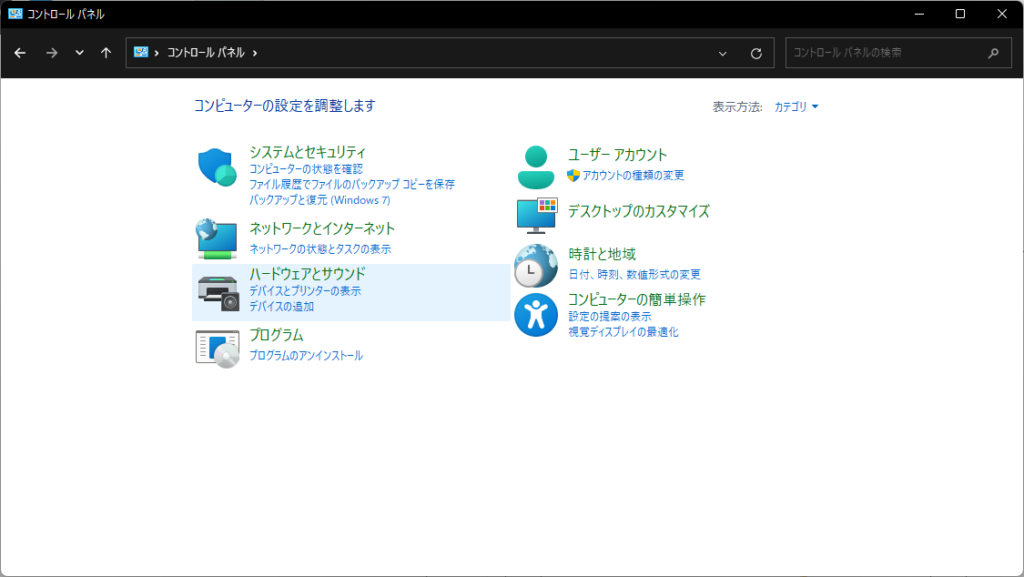
表示されているものが実際の画面と少し違う場合があります。
そしたら「システムとセキュリティ」→「電源オプション」と進んでいきましょう。
すると下のような画面になるはずです。
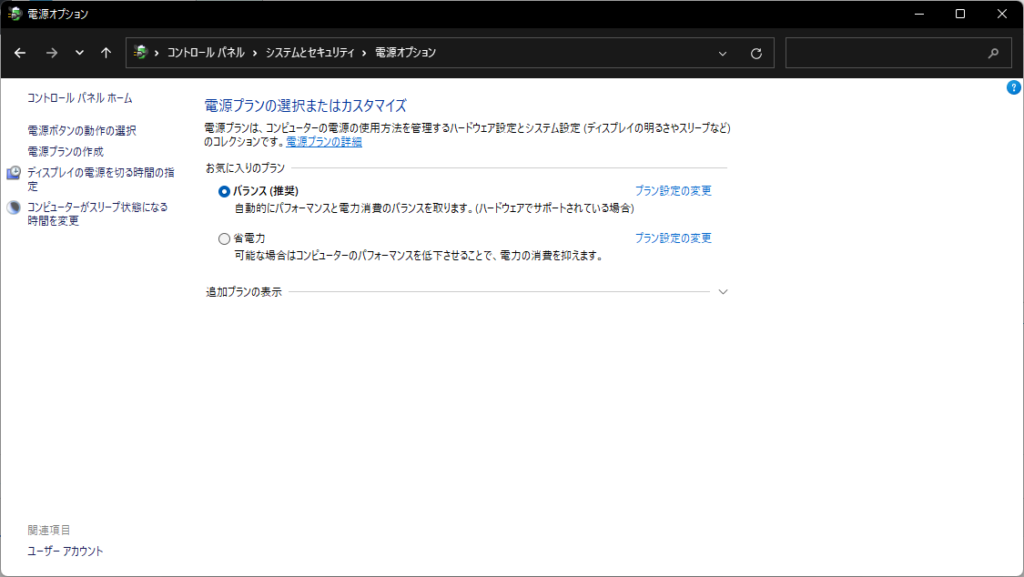
この画面の「追加プランの表示」から「高パフォーマンス」を選択して1つ目は終わりです。
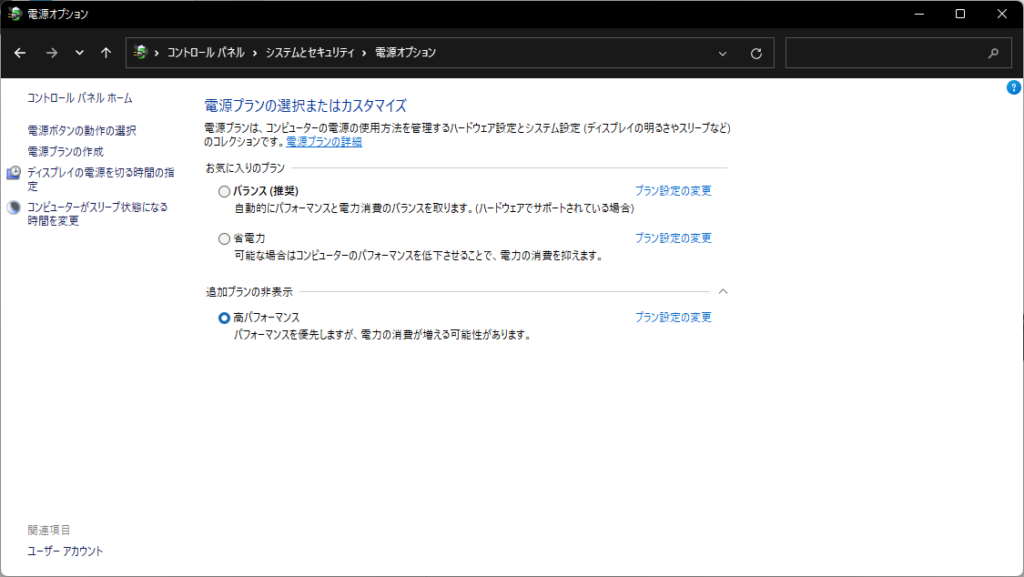
ここで「高パフォーマンス」が選択肢にない場合、コマンドプロンプトに次のコマンドを入力することで「高パフォーマンス」の選択肢が出現します。
高パフォーマンスが表示されない場合
先程と同じように「Windowsキー+Rキー」で「ファイル名を指定して実行」のウィンドウを開きます。
そうしたら黒色のウィンドウが開きます。
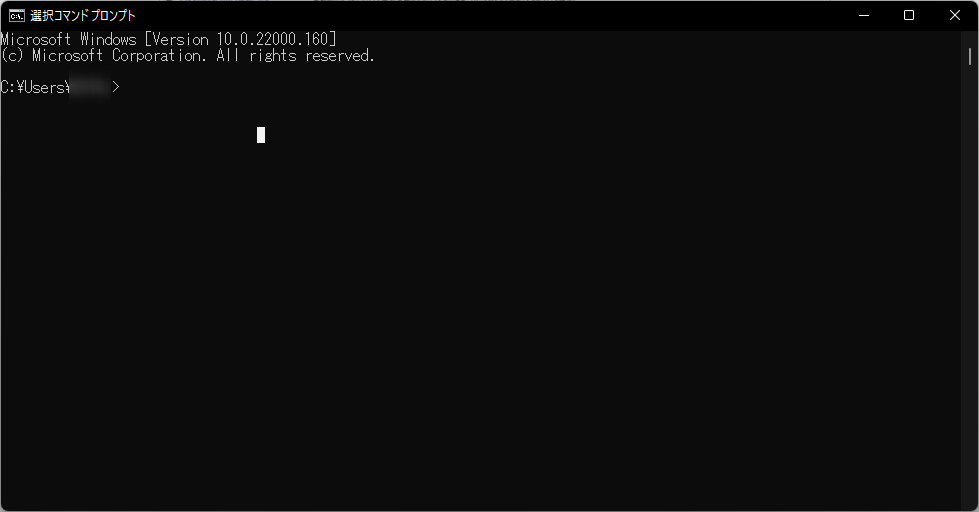
ここに「powercfg -setactive 8c5e7fda-e8bf-4a96-9a85-a6e23a8c635c」を入力して「Enterキー」を押してください。
これで先程のコントロールパネルに戻ると高パフォーマンスが表示されているはずです。
ゲームバーの無効化
次にゲームバーの無効化です。
ゲームバーは「Windowsキー+Gキー」で呼び出すことができ、Xboxアカウントのフレンドとメッセージをしたり、フレンドのオンライン状況を確認したりと便利なのですが、負荷の原因となるので、必要がない場合オフにしておいたほうがいいです。
まずは「Windowsキー+Iキー」で設定を開きましょう。
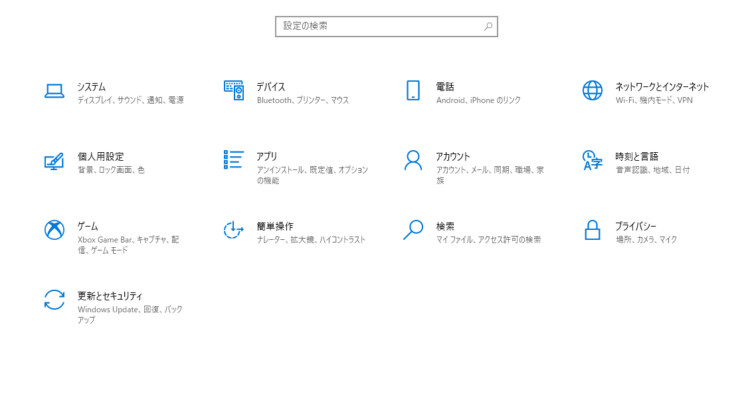
そうしたら、「ゲーム」を開き、「Xbox Game Bar」を無効にしてください。
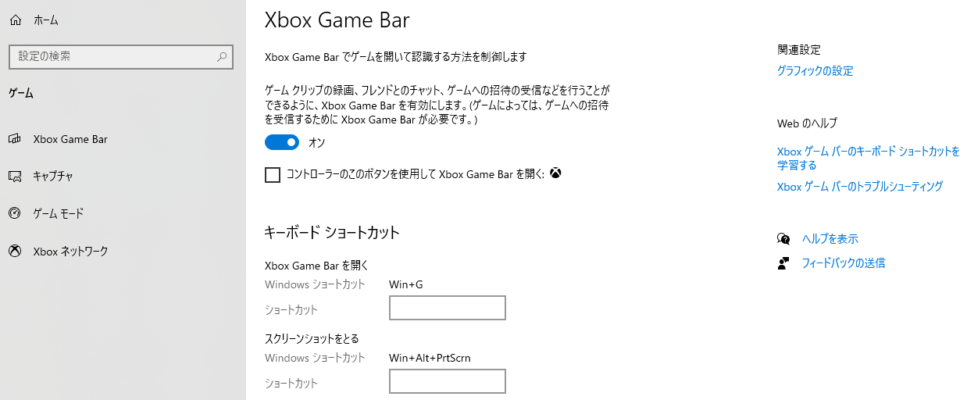
ゲーム以外のソフトを落とす
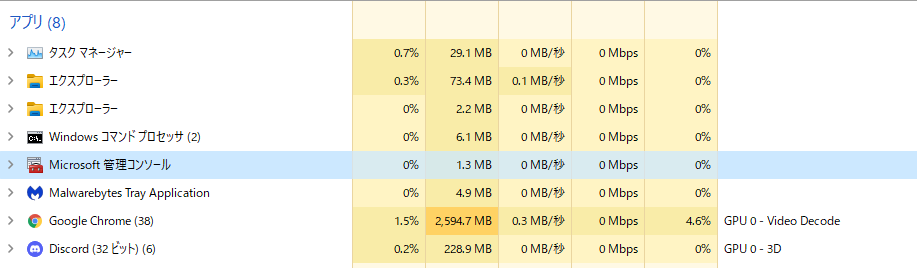
ゲームのFPSをあげる場合、ゲーム以外の必要ないソフトは落とすようにしましょう。
ゲーム以外のソフトを起動しておくと、ゲームの処理に必要なCPUやグラフィックボードが別のソフトの処理に使われてしまい、ゲームをパソコン本来の性能で処理することができません。
配信や録画をすることでFPSが落ちてしまう原因はそれが原因です。
そのため、必要のない時は録画・配信ソフトやDiscordなどのソフトは落としておきましょう。
Tempフォルダーの削除
次にTempファイルの削除です。
Tempフォルダーとは一時ファイルのことで、キャッシュなどのデータが保存されています。
キャッシュは本来、動作を早くさせるためのものですが、溜まりすぎると動作が遅くなることもあるので、定期的に削除しておきましょう。
また、Tempファイルにウイルスが潜んでいることもあるので、定期的に削除するようにしておきましょう。
削除の仕方はまず「Windowsキー+Rキー」で「ファイル名を指定して実行」のウィンドウを開きます。
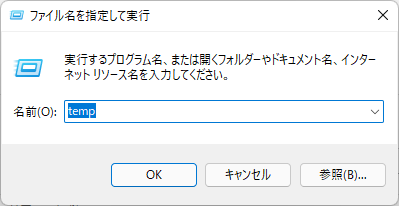
そこに「temp」と入力して「Enterキー」を押すことで、Tempフォルダーが開きます。
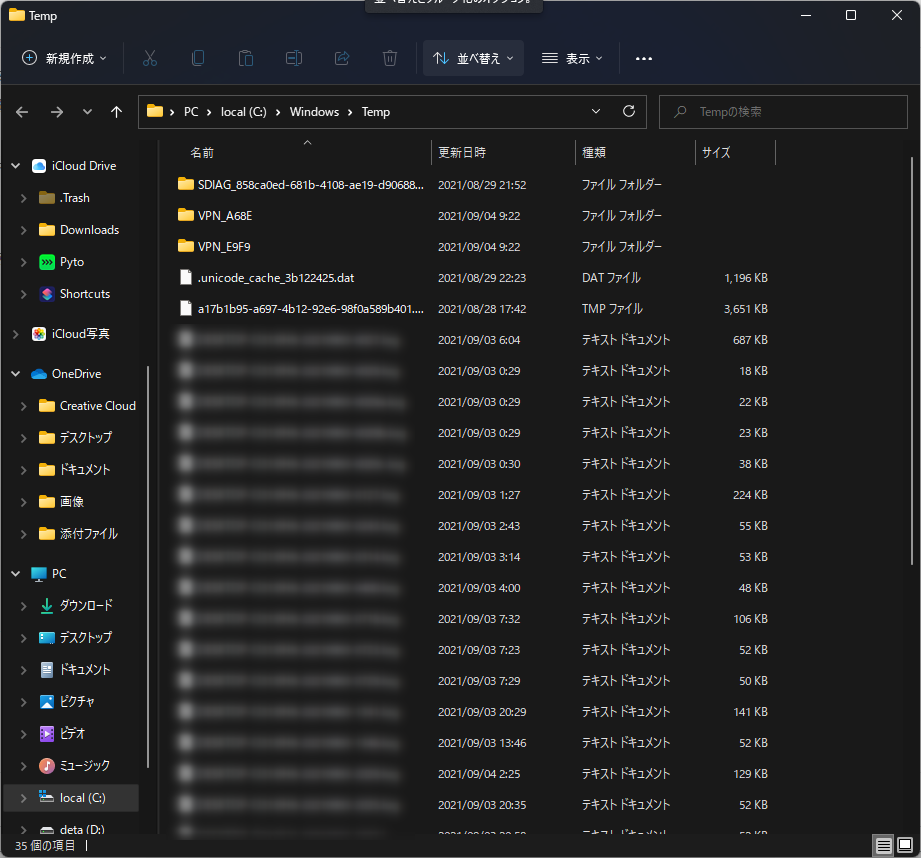
そうしたら、中に入っているものをすべて削除していしまいましょう。
そこにあるものは、データに一切関係がないので、削除しても何かが消えることなどはありません。
次にもう一度「Windowsキー+Rキー」で「ファイル名を指定して実行」を呼び出し、そこに「%temp%」と入力しましょう。
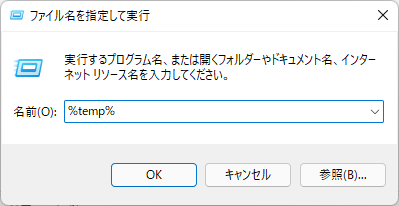
こちらも一時ファイルなので、中身をすべて削除しましょう。
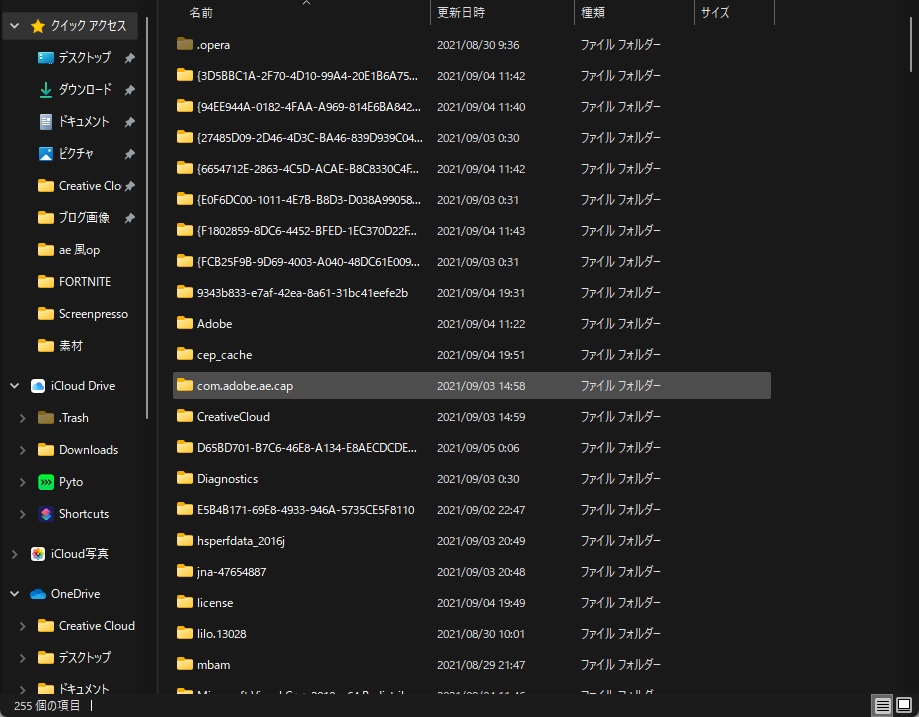
全く削除していない人は、ここに50GB,100GBを眠らせていて、ストレージを圧迫していることもあるので、定期的に確認してください。
NVIDIAの設定
これはグラフィックボードにNVIDIAのグラフィックボードを使用している人のみが設定することができます。
AMDのグラフィックボードや、CPU内蔵グラフィックを使用している人は次の「FPSを上げる裏技設定」まで飛ばしてください。
まず、デスクトップで何もないところで右クリックして「NVIDIAコントロールパネル」をクリックして、「NVIDIAコントロールパネル」を開いてください。
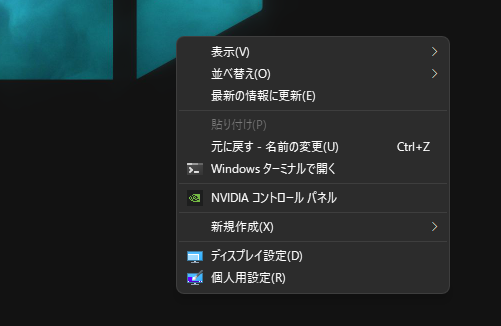
もし、ここでNVIDIAのグラフィックボードを使用しているのに、NVIDIAコントロールパネルがない場合は「Microsoftストア」からインストールすることができるのでインストールしてきましょう。
では設定していきます。
まずは「プレビューによるイメージ設定の調整」を開きます。
そしたら「マイプレファレンスを使用する」を選択して、バーを一番左のパフォーマンスに動かしてください。
そうしたら右下の「適応」を押して「適応」しましょう。
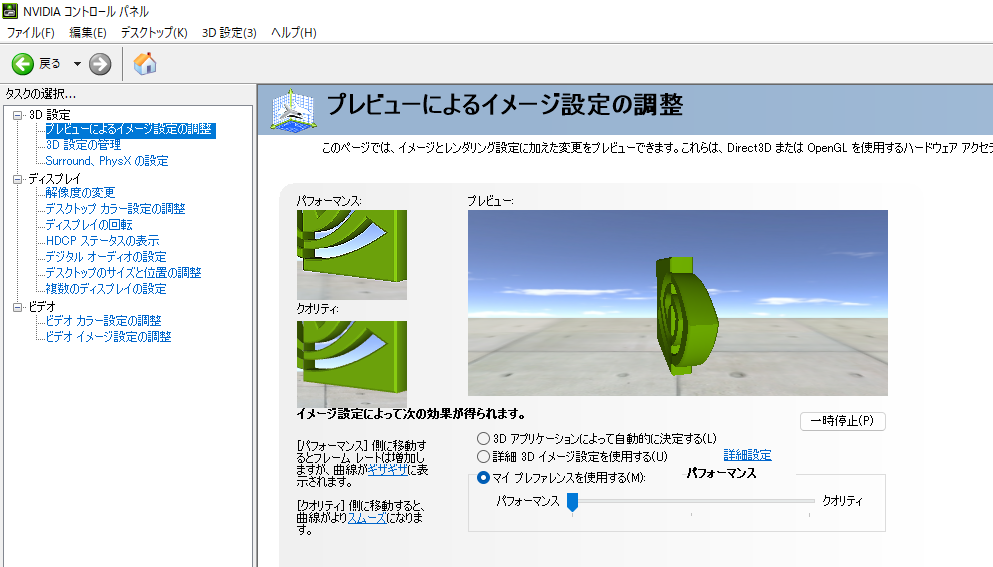
次に「3D設定の管理」を開きましょう。
そうしたら、写真のように設定してください。
ここは使用しているグラフィックボードによって、項目が全然違います。
自分のパソコンにあるものだけ設定していただければ大丈夫です。
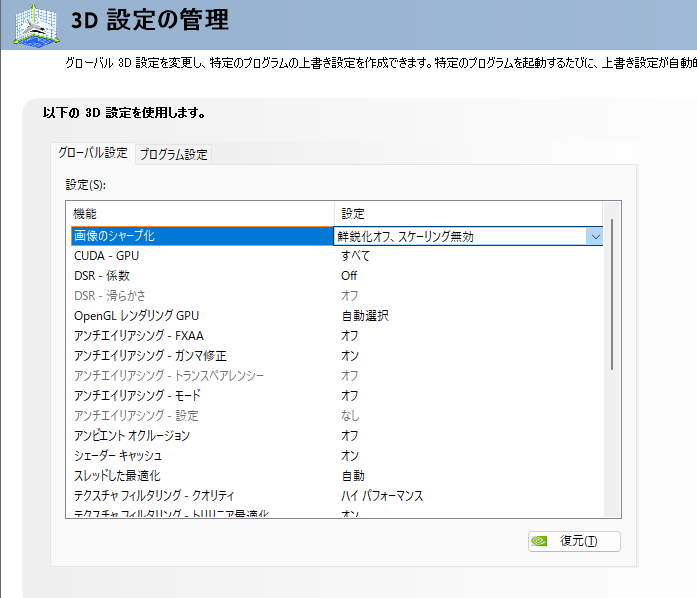
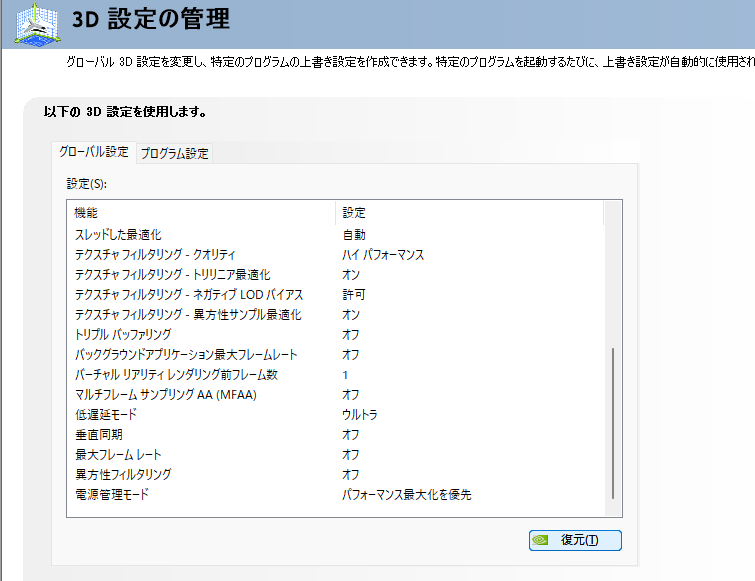
そうしたら「適応」を押してください。
これで「NVIDIAコントロールパネル」の設定は完了です。
これだけで、結構効果があると思います。
FPSを上げる裏技設定
ここからは少し高度なことをしていきます。
やっていることがわかる方のみ行ってください。
これを実行して何かトラブルが起きても責任は一切負いません。
まずは下のボタンから使用するファイルをダウンロードしてください。
ダウンロードしたらZipファイルなどで解凍・展開しましょう。
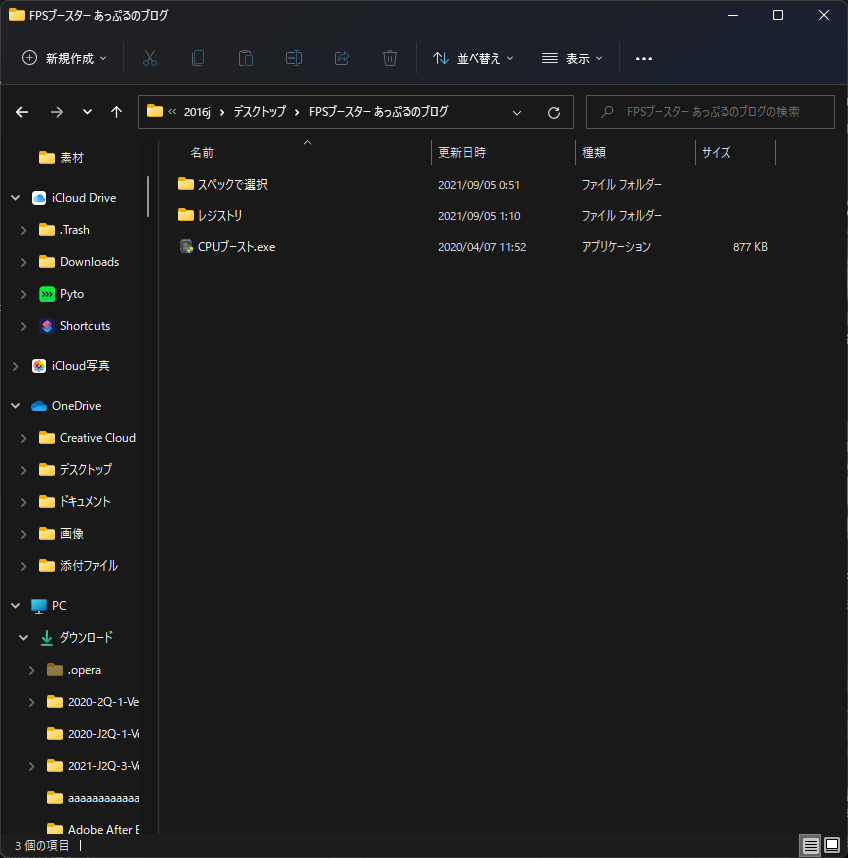
すると2つのフォルダーと「CPUブースト」と書かれた実行ファイルがあると思います。
上から順番にやっていきたいと思います。
まずは「スペックで選択」を開きましょう。
そしたら4つのレジストリ変更ファイルが有るかと思います。
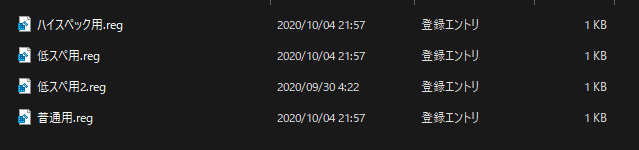
ここで自分のスペックにあったものをダブルクリックして、レジストリを変更しましょう。
レジストリを変更しようとすると警告が出ますが「はい」を選択して、次に進んでください。
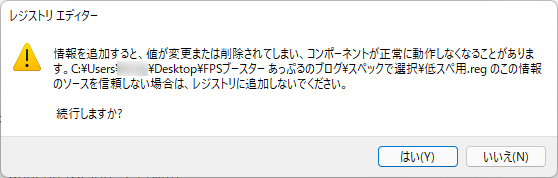
自分のパソコンの性能の目安としては、グラフィックボードにGTX1650以下が搭載されている場合は「低スペ用」、GTX1660以上のGTXシリーズのグラフィックボードが搭載されている場合は「普通用」、RTX2000シリーズやRTX3000シリーズを使用している人は「ハイスペック用」を使用してください。
低スペ用を使用する場合は「低スペ用2」も適応させてください。
スペックは数字の大きさで大体わかるので数字で比べてみてください。
AMDの方は下のサイトで自分のグラフィックボードのスコアがどれくらいか確認してください。
下のサイトのRadeonと書かれたシリーズが、AMDのグラフィックボードです。
AMDのグラフィックボードを使っている場合、自分のグラフィックボードのスコアが、1000以下の場合は「低スペ用」、2000以下なら「普通用」、2000以上の場合は「ハイスペック用」を使用してください。
実行すると警告が出ますが「はい」を選択して次に進んでください。
そうしたら次に一度、最初の画面に戻って「レジストリ」のフォルダーを開きましょう。
ここではすべてを選択して右クリックして「開く」をクリックしてください。
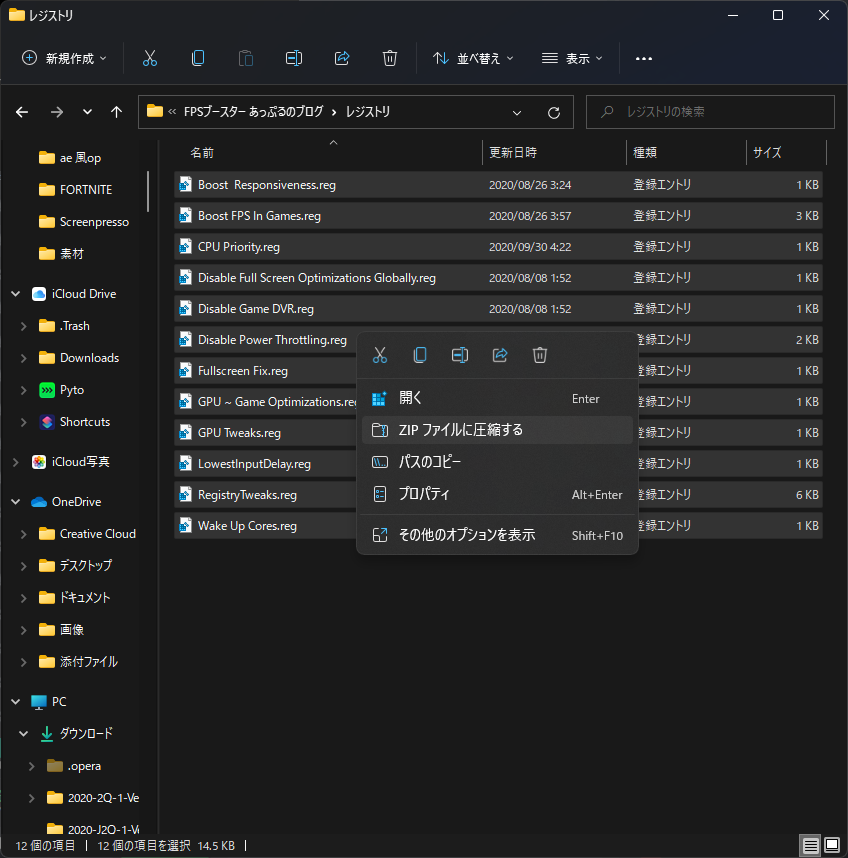
すると管理者権限を求められるはずなので、「はい」を押してください。
そうしたら先程と同じように警告が出ますが、「はい」を押して次に進みましょう。
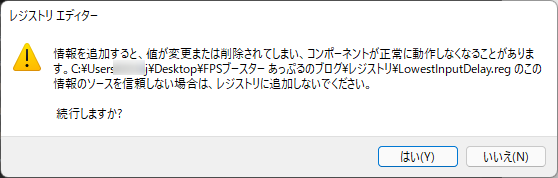
最後に、また最初の画面に戻ってください。
そして「CPUブースト」という実行ファイルを起動させてください。
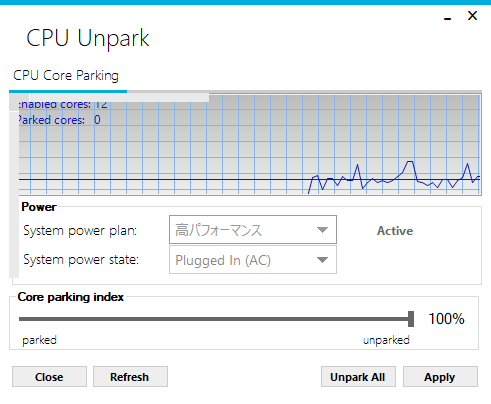
起動すると上のような画面になっていると思います。
Powerのところの「System power plan」が「高パフォーマンス」、下の「Core parking index」が「100%」になっていることを確認して、右下の「Apply」を押してください。
この「CPUブースト」はゲームをしているとき、後ろでずっと起動させていてください。
これですべての工程が完了です。
一度、パソコンを再起動させ、「CPUブースト」を実行させた状態でゲームをプレイしてみましょう。
FPSが上がっているはずです。
まとめ
今回はFPSを上げる方法、裏技設定を紹介しました。
やる前よりも少しでもFPSが上がったでしょうか?
少しでも役に立っていただけたら嬉しいです。
「あっぷるのブログ」では、パソコン、スマホの困ったことを解決する方法についてや、パソコン、スマホなどのレビューなどの記事を書いています。
気になる方はほかの記事もご覧ください!
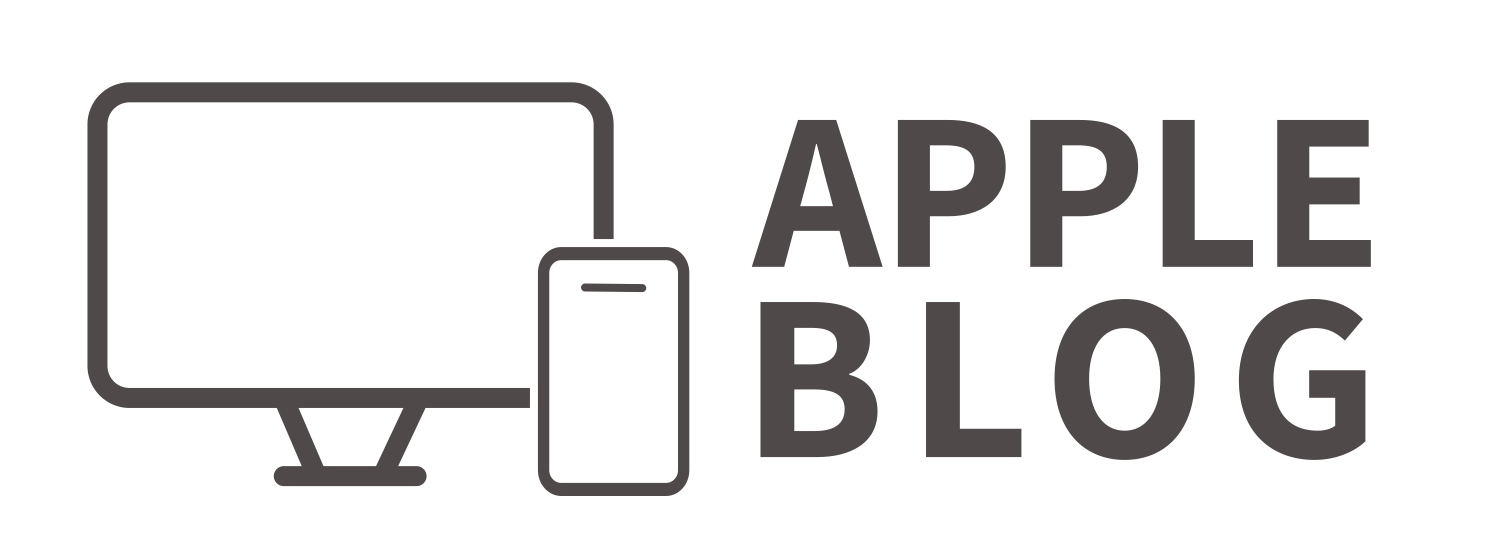





コメント